Win10莫名自动重启的处理办法
莫名其妙的自动重启Win10解决方案
1、点击Win10正式桌面左下角的“Windows按钮,点击打开的扩展面板中的“文件资源管理器”项进入。
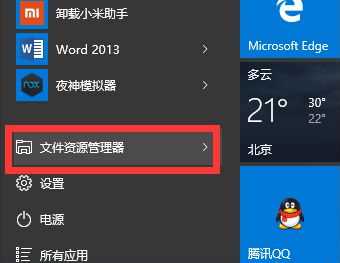
2、进入“文件资源管理器”界面后,从右侧找到“此计算机”图标,右击并从弹出的右键菜单中选择“属性”项。
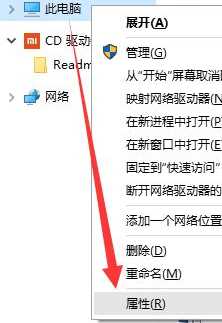
3、此时,打开“控制”窗口,在左侧找到“高级系统设置”按钮,点击进入详细设置界面。
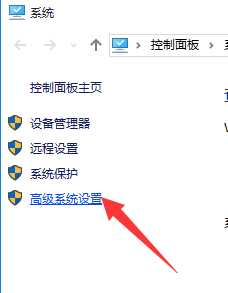
4、打开“系统属性”窗口后,切换到“高级”选项卡,点击“启用与故障恢复”栏中的“设置”按钮。
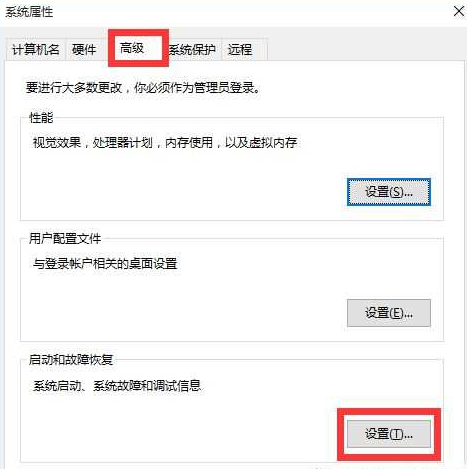
5、从打开的“启动与故障恢复”窗口中,在“系统失败”栏中清除“自动重启”项目,点击“确定”完成设置。
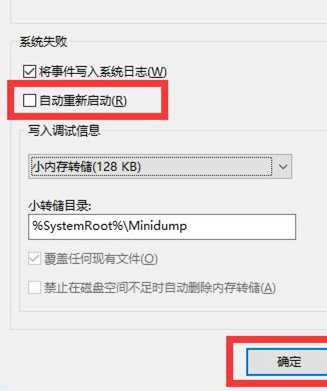
6、如果上述设置仍然不能解决系统自动重启的问题,我们需要进行以下设置:右击“Windows按钮,从右键菜单中选择“操作”项。
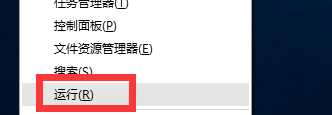
7、从打开的“操作”窗口输入“msconfig按回车即可进入系统配置实用程序主界面。
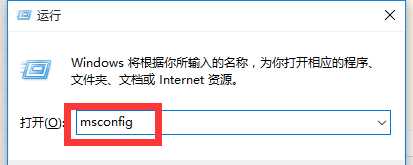
8、在“系统设置”界面中,切换到“常规”选项卡,检查“诊断启动”项,点击“确定”按钮重启计算机。
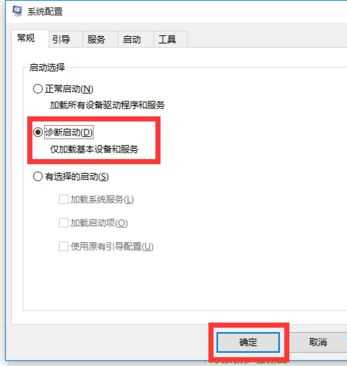
9、系统重启后,再次进入“系统配置”界面,切换到“服务”选项卡,检查“隐藏Windows服务”项, 同时,随系统检查要启动的项目,点击“确定”即可完成。
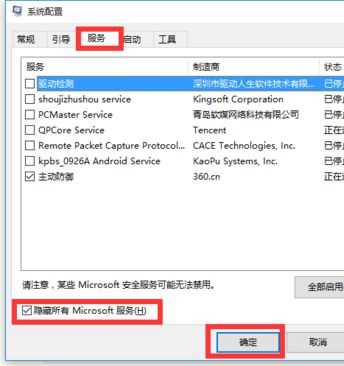
10、若上述方法仍不能解决计算机自动重启的问题,则设置如下:
点击左侧的“选择电源按钮的功能”按钮,依次进入“控制面板”-“电源选项”界面。
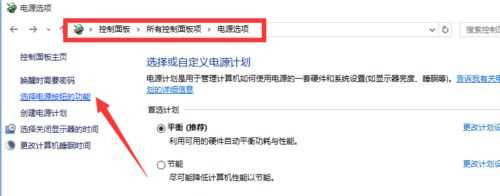
11、并从打开的新界面中点击“更改当前不可用的设置”项。
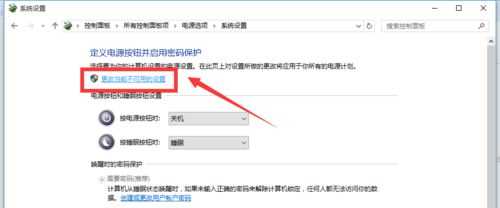
12、最后,在“系统设置”界面中,从“关闭设置”栏中删除“启动快速启动”项目,点击“保存和修改”按钮。到目前为止,计算机自动重启的问题已经得到了解决。
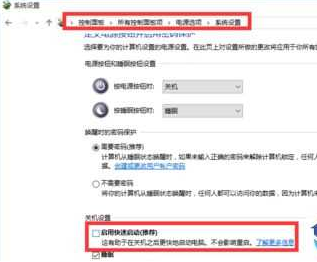
免责声明:本文为转载,非本网原创内容,不代表本网观点。其原创性以及文中陈述文字和内容未经本站证实,对本文以及其中全部或者部分内容、文字的真实性、完整性、及时性本站不作任何保证或承诺,请读者仅作参考,并请自行核实相关内容。







